ลองใช้งานจริงกับหน้าจอแสดงผลสี MoTeC C125
อันที่จริงแล้ว บทความนี้จะต้องเสร็จก่อนเดือนธันวาคม 2556 แต่เนื่องจากจอ C125 ที่เอามาทดสอบ เกิดมีปัญหาหลังจากการตั้งค่าเริ่มต้นการใช้งาน จึงต้องส่งจอกลับไปประเทศบ้านเกิด (ออสเตรเลีย) เพื่อทำการแก้ไขกลับมาใหม่ ความผิดพลาดดังกล่าว น่าจะเป็นหนึ่งในพันหรือหนึ่งในหมื่นของสินค้าใหม่ที่เพิ่งเริ่มผลิตขึ้นมา ซึ่งมีความเป็นไปได้ทั้งนั้น ขนาดโทรศัพท์มือถือที่ใช้กันอยู่แพร่หลายในปัจจุบัน บางเครื่องยังมีความผิดพลาดในขั้นตอนการผลิตอยู่บ่อยครั้ง
มาถึงตรงจุดนี้ ทำให้นึกถึงบางคนที่ชอบซื้อสินค้าผ่านทางอินเทอร์เน็ตจากเว็บต่างๆ หรือ ebay ที่อาจจะเห็นว่ามีราคาถูก (ทั้งๆ ที่รวมค่าขนส่งและภาษีอาจจะแพงกว่า) ถ้าซื้อมาแล้ว มีปัญหาจะทำอย่างไร คุณจะต้องเสียเวลาและค่าใช้จ่ายส่งสินค้าไปกลับซึ่งคงวุ่นวายน่าดู และถ้าแย่ไปกว่านั้น ผู้ขายไม่รับผิดต่อสินค้าที่คุณซื้อมา เท่ากับว่า คุณซื้อขยะมาในราคาเกือบแสน!
ในขณะที่คุณซื้อหน้าจอดังกล่าวกับตัวแทนจำหน่ายในเมืองไทย คุณได้รับประกันสินค้า ดูแลหลังการขาย รวมทั้งถ้าคุณต้องการใช้งานในช่วงเวลาดังกล่าว ก็มีจอสำรองให้ใช้งานไปก่อนอีกด้วย
ก่อนอื่นต้องทำความเข้าใจเกี่ยวหน้าจอของ MoTeC เอาไว้ใช้ทำอะไรได้บ้าง แล้วต้องใช้ร่วมกับกล่อง ECU ของ MoTeC หรือไม่?
หน้าที่ของจอแสดงผล MoTeC เป็นอุปกรณ์รับข้อมูลจากกล่อง ECU หรือเซ็นเซอร์ต่างๆ มาเพื่อแสดงผลรวมทั้งเก็บข้อมูลเพื่อดูย้อนหลังได้ (Datalog) ซึ่งการแสดงผลของจอ MoTeC จะมีความละเอียดของข้อมูลมากกว่าหน้าปัดในรถของเดิม โดยเฉพาะสำหรับรถแข่งที่ต้องมีข้อมูลที่คนขับต้องรับรู้รวมถึงการแจ้งเตือนที่เราสามารถตั้งค่าตามความต้องการได้ เช่น รอบเครื่องยนต์ ความเร็ว อุณหภูมิน้ำ น้ำมันเครื่อง แรงดันต่างๆ และเซ็นเซอร์อื่นๆ ที่เราสามารถติดตั้งเพิ่มเติมได้อีกมากมาย รวมถึงการแจ้งเตือนต่างๆ ในการใช้งานจริงอาจจะติดตั้งหน้าจอ MoTeC นี้เพิ่มเติมจากหน้าปัดเดิมของรถที่มีอยู่ หรือจะใช้แทนเลยก็ได้ ในกรณีถ้าเปลี่ยนกล่อง ECU แล้ว หน้าปัดเดิมก็ไม่มีความจำเป็น ใช้หน้าจอ MoTeC นี้แทนได้เลย
ส่วนข้อมูลต่างๆ ที่เข้าหน้าจอทุกรุ่นของ MoTeC อย่าง ADL3, SDL3, CDL3 และ C125 ใช้ข้อมูลจากกล่อง ECU ใดๆ ก็ได้ ขอแค่ให้มีข้อมูลที่มาจาก CAN-BUS หรือ RS232 จากรถหรือกล่อง ECU ก็สามารถส่งข้อมูลเข้าหน้าจอได้ทันที รวมทั้งการติดตั้งเซ็นเซอร์เพิ่มเติมได้ด้วย และรถที่ใช้รีวิวบทความนี้ก็เป็นรถแข่งที่ใช้กล่อง ECU เดิมๆ
ย้อนกลับเข้ามาเรื่องเดิม ครั้งแรกพบกับขนาดกล่องเล็กๆ เมื่อเทียบกับขนาดของ iPhone 5

เมื่อเปิดกล้องมาจะพบกับหน้าจอแสดงผล, ทรัมไดรฟ์ จะมีซอร์ฟแวร์สำหรับตั้งค่าหน้าจอ, แผ่นกระดาษสเปคของหน้าจอ และสติ๊กเกอร์ MoTeC ขนาดเล็กและใหญ่ แต่แค่หน้าจออย่างเดียวคงจะใช้งานไม่ได้ ต้องมีชุดสายไฟหลัก ซึ่งจะมีปลั้กต่อเข้า ECU, ปลั้กต่อสวิทช์ 2 ปุ่ม, ปลั้ก GPS, ปลั้ก Accessory เพื่อต่อ Input/Output (ต้องซื้อเพิ่มเติม), ปลั้กต่อที่ต่อไฟในรถ (ที่จุดบุหรี่) และปลั้กเน็ตเวิร์ค (LAN)

ด้านหลังของหน้าจอรุ่น C125 จะเป็นปลั้กแบบนี้ พร้อมกับสกรูยึดกับหน้าจอ
ก่อนอื่นเราต้องติดตั้งซอร์ฟแวร์ของ C125 ซะก่อน โดยใช้ทรัมไดร์ฟที่อยู่ในกล่อง จะมี File Resource มาให้
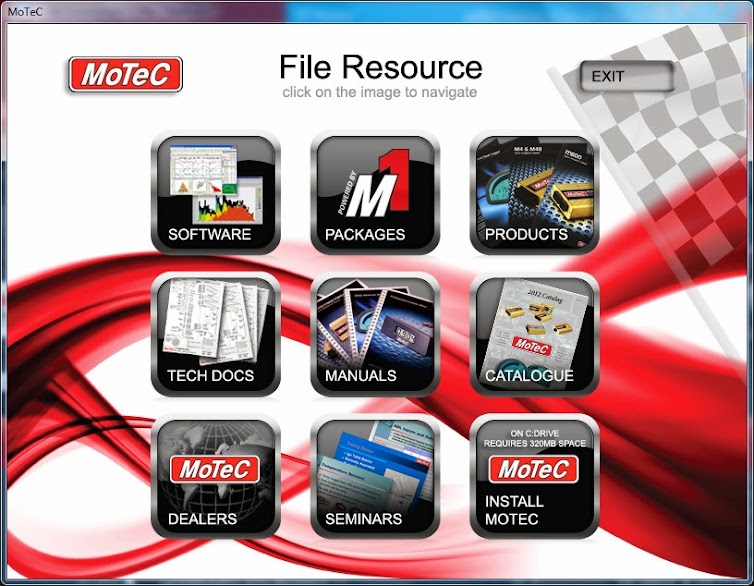
ในการเชื่อมต่อระหว่างคอมพิวเตอร์กับจอ C125 จะเชื่อมต่อผ่านพอร์ต LAN โดยที่คอมพิวเตอร์ของคุณจะต้องรองรับเน็ตเวิร์ค IPV6 ด้วย ซึ่งจะมีอยู่แล้วตั้งแต่ Windows 7 ขึ้นไป
ในการตั้งค่าหน้าจอ เราจะทำผ่านซอร์ฟแวร์ทั้งหมด หลังจากที่เราเปิดโปรแกรม MoTeC C125 Dash Manager เข้าไปที่ File/New เพื่อเลือกว่าเราจะใช้หน้าจอกับกล่อง ECU อะไร โดยเลือกจากแทมเพลตนี้ หลังจากตั้งค่าหน้าจอ เราไม่จำเป็นต้องต่อหน้าจอผ่านเน็ตเวิร์ค คือตั้งค่าในแบบออฟไลน์เอาไว้ก่อน แล้วค่อยอัปโหลดทีหลังก็ได้ จากตัวอย่างหลังจากนี้ คุณสามารถดาวนโหลดซอร์ฟแวร์มาลองตั้งค่า หรือเรียนรู้ล่วงหน้าไปก่อนก็ได้
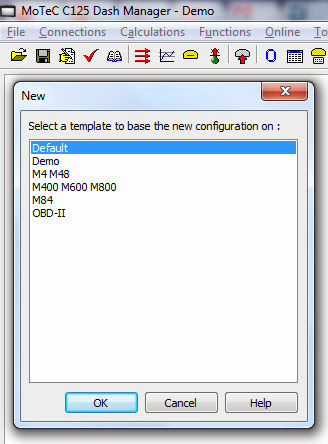
การใช้งานครั้งแรกของหน้าจอ (ไม่ใช่ซอร์ฟแวร์นะ) ต้องใส่โค้ดเปิดการใช้งานซะก่อน (Activate) เพราะถ้าคุณซื้อหน้าจอมา แล้วไม่มีโค้ดเปิดใช้งาน หน้าจอจะไม่แสดงผลใดๆ ได้เลย ในขั้นตอนนี้ต้องต่อหน้าจอกับเน็ตเวิร์คด้วย เลือกที่เมนู Online/Dash Option (Upgrades) และในเมนูนี้ นอกจากใช้โค้ดเปิดหน้าจอในขั้นตอนแรก ถ้าซื้อ Options เพิ่มเติม เช่น Datalog 125MB และ Input/Output ก็ต้องเอาโค้ดมาใส่ในช่องนี้เช่นเดียวกัน ลักษณะโค้ดจะเป็นตัวเลขผสมกับตัวอักษรหลายตัว อย่าเดาซะให้ยาก ต้องซื้อโค้ดมาอย่างเดียวเท่านั้น 😀
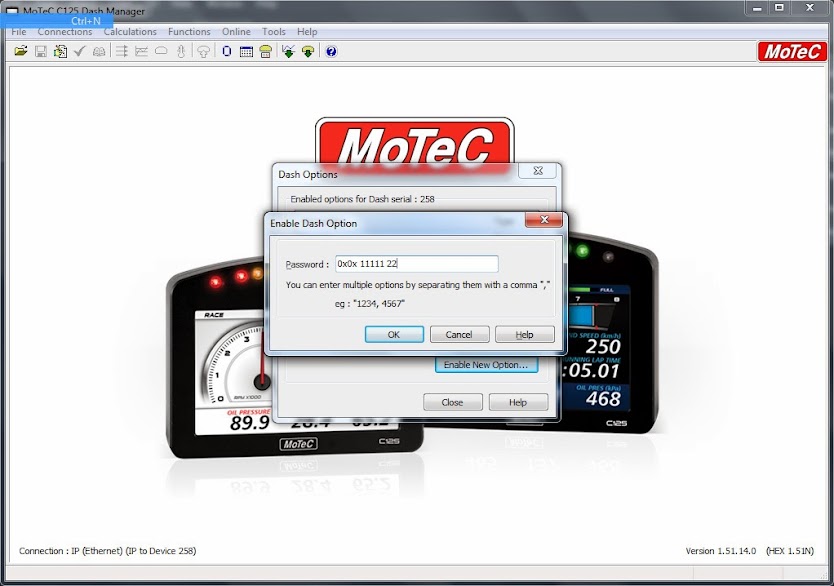
ขั้นตอนแรกของการตั้งค่าหน้าจอคือเข้าไปเมนู Connections/Communications เพื่อเลือกแทมเพลตกล่อง ECU ซะก่อน จากรูปตัวอย่างก็จะมีรายชื่อกล่องมากมายหลายยี่ห้อ ให้เลือกใส่เฉพาะกล่องที่ใช้งานเท่านั้น
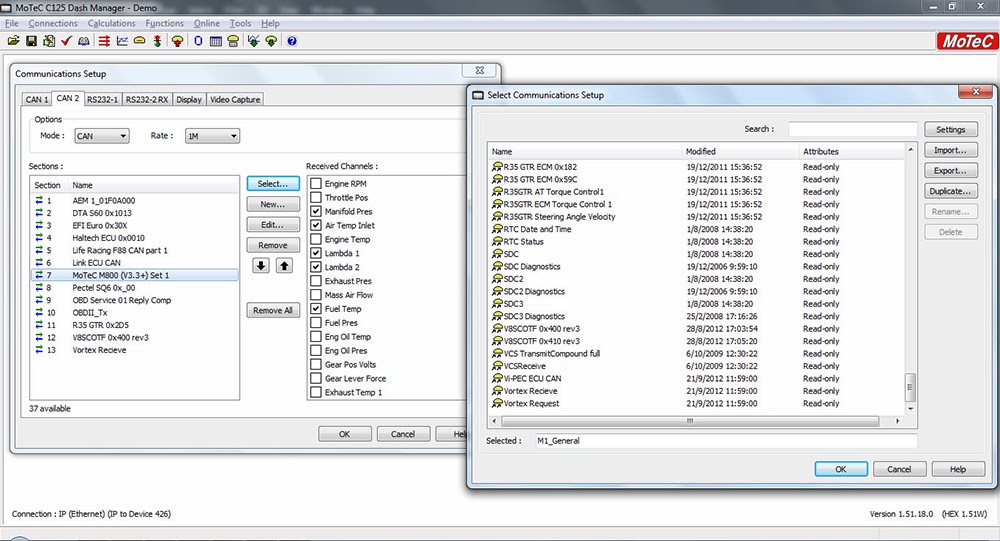
ถ้าใช้กับรถทั่วไปกล่อง ECU เดิมๆ ก็ต้องเลือก OBD Service กับ OBDII TX ซึ่งจะมีให้ตั้งแต่แรกถ้าเลือกใช้แทมเพลต OBDII ในขั้น File/New
ในส่วน OBDII คุณอาจจะต้องรู้ว่ากล่อง ECU ของคุณเป็น CAN-BUS 11 bit หรือ 29 bit
จากตัวอย่างนี้เป็นค่า Base Addess ของ CAN-BUS 11 bit (Tx 7E8, Rx 7DF) ที่ใช้ในรถ Isuzu Dmax

ตัวอย่างค่า Base Addess ของ CAN-BUS 29 bit (Tx 18DAF110, Rx 18DB33F1) ที่ใช้ในรถ Honda Jazz, Brio เป็นต้น

หลังจากตั้งค่าที่สำคัญแล้ว ต่อมาก็เป็นการตั้งค่าที่เมนู Functions/Display
ในเมนูนี้จะเป็นการตั้งค่าการแสดงผลของจอเกือบทั้งหมด เช่น เลือกรูปแบบการแสดงผล, จำนวนวัดรอบ, แสดงเวลาต่อรอบ, แสดงค่าต่างๆ ของเครื่องยนต์ ในส่วนนี้เราสามารถเลือกใส่ได้ทั้งหมด 20 แถว เวลาจะดูเราก็กดสวิทช์ปุ่มสีเขียว ความสว่างของหน้าจอสามารถปรับได้โดยใช้สวิทช์ในการสลับไปมาระหว่างสองระดับความสว่างในการตั้งค่าในแท็บ Backlight หรืออาจจะตั้งไว้ที่ค่าคงที่
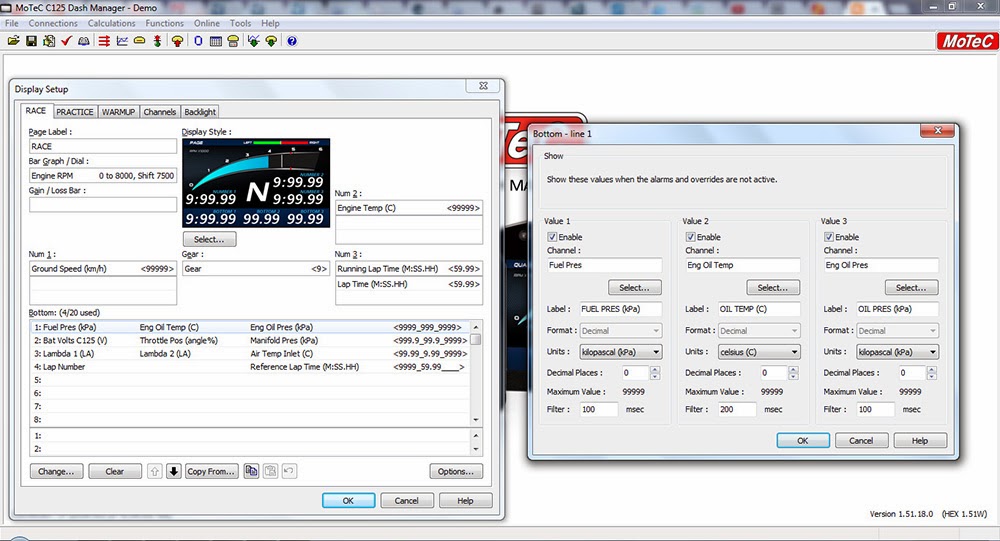

เมนู Functions/Alarms
ในเมนูนี้จะเป็นการตั้งค่าแจ้งเตือนต่างๆ เช่น ใช้รอบเครื่องเกิน, แรงดันต่ำ/สูง, อุณหภูมิความร้อนสูง เป็นต้น แต่ละการแจ้งเตือนเราสามารถเพิ่มเงื่อนไขได้อย่างเช่น เตือนเมื่อมีอุณหภูมิเปลี่ยนแปลง 5 องศา จากเริ่มต้นที่ 100 องศา ในการตั้งค่าการเตือน เราสามารถตั้งการเตือนได้ถึง 48 เงื่อนไขที่แตกต่างกัน การแสดงผลแจ้งเตือนหน้าจอจะแสดงแถบสีแดงที่ข้างล่าง รวมถึงไฟชิปไลท์ติดค้างไว้หรือกระพริบ (ถ้าเราตั้งค่าเพิ่มเติม)
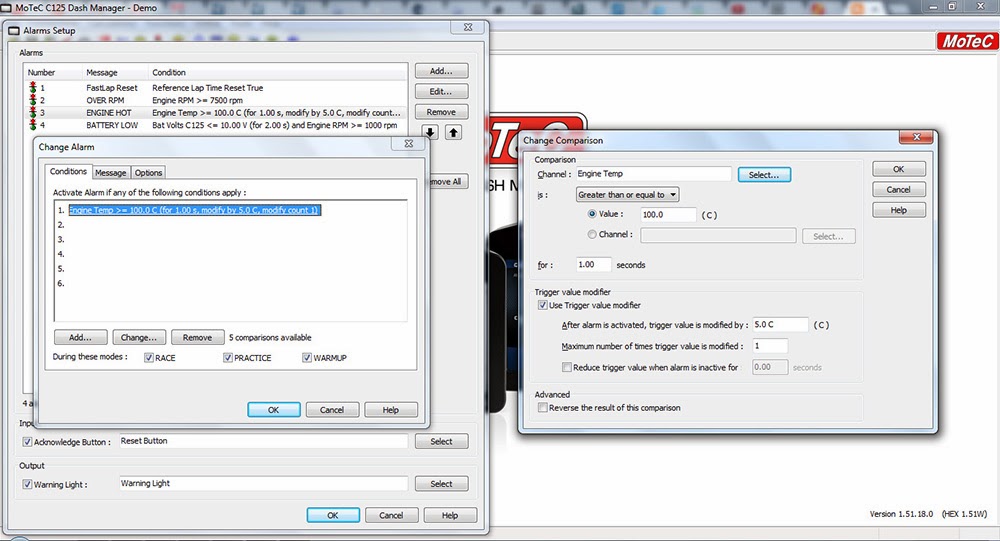
เมนู Functions/Shift Lights
ที่แท็บ Up Shift ของเดิมจะเช็คบล็อคเอาไว้แค่ Light 3 ถ้าต้องการเพิ่มก็เช็คบล็อคที่ Light 4 ได้ แล้วก็ใส่ตัวเลขของจำนวนรอบเครื่องที่ต้องการให้ไฟชิฟไลท์ติดขึ้นมา เรียงตามลำดับ 1-4
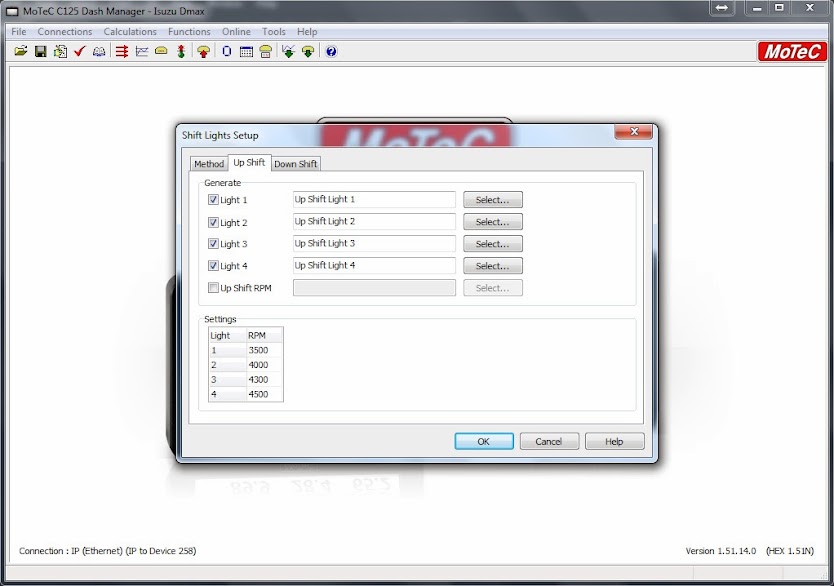
เมนู Functions/Shift Light Module
ในเมนูจะมีให้ตั้งค่าแต่ละลำดับของชิฟไลท์ ไม่ว่าจะเป็นเรื่องสี มีให้ทั้งหมด 7 สี แดง, ส้ม, เหลือง, เขียว, น้ำเงิน, ฟ้า, ม่วง และขาว จำนวนของไฟที่ติดขึ้นมาในลำดับนั้น จะเรียงลำดับไฟที่ติดขึ้น ซ้ายและขวา มาจบที่ตรงกลาง หรือจะให้ไฟเริ่มจากซ้ายไปขวา ก็สามารถตั้งค่าได้ตามใจชอบ

การตั้งค่าแสดงตำแหน่งเกียร์ที่ใช้อยู่ เข้าไปที่เมนู Calculations/Gear Detection
Method ของเดิมจะเป็น Off ให้เลือกเป็น Speed/RPM ในส่วนของ Ratio ให้วิ่งด้วยรอบเครื่องยนต์ 1000 RPM ในแต่ละเกียร์ แล้วจำตัวเลขของความเร็วเอาไว้ เพื่อมาใส่ในส่วนนี้ ตรงนี้เหมาะสำหรับรถที่ใช้เกียร์ Close Ratio ที่ไม่รู้อัตราทดเกียร์ แต่ถ้ารู้อัตราทดของเกียร์แนะนำให้ใช้โปรแกรมคำนวนเกียร์แล้วเอาตัวเลขมาใส่ จะสะดวกกว่าขับรถดูความเร็ว หรืออีกวิธีให้คลิกที่ปุ่ม Calculate… จะมีหน้าต่างเล็กขึ้นมา ให้ใส่ ระยะทางที่ล้อขับเคลื่อนหมุนตั้งแต่เริ่มต้นจนครบรอบวงพอดี จะได้จำนวนระยะทางเป็นหน่วยมิลลิเมตร หรือหน่วยอื่นที่เลือกเองได้ เพื่อมาใส่ในนี้ และอัตราทดเฟืองท้ายที่ใช้อยู่ แต่ต้องรู้อัตราทดของเกียร์ด้วย บางเว็บมีโปรแกรมคำนวนระยะทางจากเส้นรอบวงของยางด้วย แค่ใส่ เบอร์ยางที่ใช้ลงไป ก็สามารถคำนวนเป็นระยะทางที่ยางหมุนได้ ลองใช้คำค้น rolling tire circumference หรือ rolling wheel circumference เพียงเท่านี้ ในขณะที่รถวิ่ง ก็จะมีตำแหน่งบอกเกียร์มาด้วย

ในส่วนของ Input/Output เป็นฟังค์ชั่นที่ต้องซื้อเพิ่ม ถ้าต้องการติดตั้งเซ็นเซอร์เพิ่มเติมจากของเดิมที่มีอยู่ เช่น วัดแรงดันอากาศ (Boost), วัดแรงดันน้ำมันเครื่องหรือน้ำมันเชื้อเพลิง เป็นต้น หรือจะส่งสัญญาณหรือสั่งงานอุปกรณ์อื่นๆ ให้ทำงานตามเงื่อนไขต่างๆ ได้อย่างเช่น เปิดพัดลมไฟฟ้าเมื่อถึงอุณหภูมิที่กำหนด หรือถ้าเป็นเครื่องยนต์เทอร์โบสั่งให้ฉีดน้ำอินเตอร์คลูเลอร์ตามรอบเครื่องหรือบูสต์เทอร์โบที่กำหนด
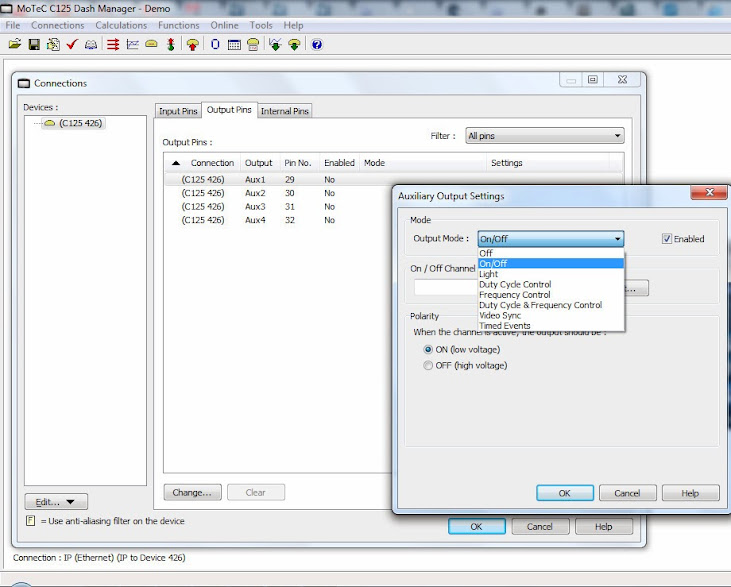
ฟังค์ชั่นที่เป็นประโยชน์มากที่สุดสำหรับรถแข่ง หรือการใช้งานทั่วไปที่ต้องการย้อนดูความเคลื่อนไหวต่างๆ ของเครื่องยนต์หรือรถของคุณ คือ Datalog (เป็นฟังค์ชั่นที่ต้องเปิดใช้งานเพิ่มเติม) ที่เมนู Fuctions/Logging จะมีการตั้งค่าในส่วนของ Datalog โดยเฉพาะ สามารถตั้งค่าได้ว่าในเก็บค่าอะไรบ้าง ด้วยความถี่ กี่ครั้งต่อวินาที อย่างรอบเครื่องมีการเปลี่ยนแปลงตลอดเวลา 20 ครั้งต่อวินาที อุณหภูมิการเปลี่ยนแปลงไม่ค่อยเร็ว 1 ครั้งต่อวินาทีก็พอ การเก็บข้อมูลที่มีความถี่มากเกินความจำเป็นก็จะทำให้ขนาดไฟล์ของ Datalog ใหญ่ สิ้นเปลืองพื้นที่เก็บไฟล์
ในส่วนของ Datalog จะเห็นได้ว่า ไม่ว่ารถคุณจะใช้กล่อง ECU อะไรก็ตาม หน้าจอนี้สามารถเก็บ Datalog จากข้อมูลของกล่อง ECU ที่ส่งมาทั้งหมด และจากเซ็นเซอร์ที่ติดตั้งเพิ่มเติม หลังจากเก็บค่าแล้วต้องเปิดผ่านโปรแกรม MoTeC i2 คุณสามารถดูข้อมูลการทำงานของเครื่องยนต์หรือรถได้โดยละเอียด และเป็นประโยชน์อย่างมากเพื่อใช้วิเคราะห์ปัญหาต่างๆ ตัวอย่างเช่น เครื่องยนต์พัง คุณอาจจะเห็นในข้อมูลว่า แรงดันน้ำมันเครื่องลดลง แต่การทำงานในส่วนอื่นปกติ คุณก็สามารถวิเคราะห์ได้ว่า ปั้มน้ำมันเครื่องอาจจะเสีย หรืออาจจะปัญหาอื่นที่ใกล้เคียงกัน ทำให้วิเคราะห์ได้ตรงจุดมากยิ่งขึ้น การใช้ Datalog ในการแข่งรถ เราสามารถรู้ว่านักแข่งวิ่งด้วยเวลาต่อรอบเท่าไร ความเร็วในแต่ละจุดแต่ละโค้ง จุดเบรคจุดเร่ง การใช้รอบเครื่องยนต์ ตำแหน่งเกียร์ที่ใช้ และอื่นๆ อีกมากมาย โรงเรียนสอนแข่งรถส่วนใหญ่จะใช้ Datalog มาวิเคราะห์และสอนการขับของนักแข่งแต่ละคน
เรื่อง Datalog เป็นเรื่องที่ค่อนข้างยาวและต้องเรียนรู้อีกมาก เร็วๆ นี้เว็บไซต์เรซซิ่งเว็บ จะมีบทความเรื่อง Datalog โดยเฉพาะ รอติดตามอ่านบทความนั้นอีกทีจะเข้าใจมากยิ่งขึ้น

หลังจากการตั้งค่าโดยรวมเสร็จหมดแล้ว ก่อนที่จะอัปโหลดการตั้งค่าเข้าหน้าจอ ตัวโปรแกรมก็จะมีสนามแข่งให้เลือก ในหน้านี้สามารถเลือกรายชื่อสนามที่จะลงแข่งหรือถ้าใช้งานทั่วไปไม่ได้ใช้ในสนามแข่งก็เลือกสนามอะไรไปก็ได้
สาเหตุที่ต้องเลือกสนามแข่ง เพราะจะมีจุดตัดเวลาที่เส้นสตาร์ทให้ เมื่อวิ่งผ่าน เวลาต่อรอบก็จะขึ้นมา จากตัวอย่างนี้ ถ้าไม่มีรายชื่อสนามที่ต้องการ เราสามารถสร้างจุดตัดเวลาของสนามได้เอง

ตัวอย่างการแสดงผลในรถแข่ง Honda Civic FD
ตัวอย่างการแสดงผลในรถ Isuzu Dmax 2012

ตัวอย่างการแสดงผลในรถ Honda Brio

คลิปวิดีโอต่อไปนี้จะแสดงให้เห็นว่า หน้าจอดังกล่าวสามารถใช้ในรถอะไรก็ได้ จากตัวอย่างเป็นรถปิคอัพ Isuzu Dmax 2012 ใช้กล่อง ECU เดิมๆ ที่ติดมากับรถ โดยส่งข้อมูลของเครื่องยนต์ผ่านทางพอร์ต OBD-II การตอบสนองหรือการแสดงผลของข้อมูลค่อนข้างรวดเร็วมาก เมื่อเทียบกับวัดรอบเดิม จะเห็นได้ว่าการแสดงของจอ C125 จะเร็วกว่าวัดรอบในหน้าปัดรถซะอีก
ใช้งานจริงในรถแข่ง
หลายคนที่อ่านมาถึงตรงนี้ อาจจะสงสัยทำไมต้องซื้อ Option เพิ่ม ทำไมเค้าไม่ใส่มาให้หมดแล้วขายในราคาเดียว?
– เนื่องจากการใช้งานในแต่ละคน หรือรถแต่ละคันไม่เหมือนกัน อย่างเช่น Data Logging ในรถบางคันอาจจะใช้กล่อง ECU ที่มี Datalog อยู่แล้ว หรือมีกล่องที่เก็บ Datalog เอาไว้โดยเฉพาะ หรือบางคนไม่มีความจำเป็นต้องใช้ Datalog หรือเก็บข้อมูลเอาไว้วิเคราะห์ แค่ดูการแสดงผลบนหน้าจออย่างเดียวก็เพียงพอแล้ว ก็ไม่จำเป็นต้องซื้อ Data Logging เพิ่มเติม ราคาของจอก็ถูกลง หรือในส่วนของ I/O Upgrade เพื่อต่อเซ็นเซอร์เพิ่มเติม (Input) เช่น วัดอุณหภูมิ, วัดแรงดัน รวมทั้งสั่งงานออกภายนอก (Output) การใช้งานเหล่านี้ ใน ECU ปกติก็จะมีข้อมูลที่สำคัญมาแสดงให้อยู่แล้ว แต่ในการใช้งานจริง อาจจะไม่เพียงพอ ผู้ใช้งานก็สามารถซื้อ I/O เพิ่มเติมได้
ฉะนั้น ถ้าจอแสดงผลใส่ Option เหล่านี้มาให้เป็นค่าเริ่มต้น บางทีก็อาจจะไม่มีความเป็นจำเป็นสำหรับรถหลายๆ คัน หรือการใช้งานของผู้ใช้หลายๆ คน มีผลทำให้ราคาของจอราคาสูงเกินความจำเป็น
จากความสามารถของหน้าจอ MoTeC C125 ถ้ายังมีให้ไม่พอ MoTeC ก็มีหน้าจอสีอีก 1 รุ่นที่มีความสามารถเทียบเท่ากับหน้าจอรุ่นใหญ่อย่าง ADL3 นั้นก็คือ หน้าจอสี C185 ซึ่งเป็นรุ่นใหม่ล่าสุด ซึ่งหน้าจอรุ่นนี้คงไม่มีรีวิวมาให้ดูแต่มีความแตกต่างดังนี้
- ภายนอกเหมือนกันทุกอย่างยกเว้นพอร์ตด้านหลังจะเป็นแบบ Autosport connector ที่เป็นปลั้กกลม ต่างจาก C125 ที่เป็นปลั้กพลาสติกสี่เหลี่ยมกันน้ำ
- มี Datalog มาให้ตั้งแต่เริ่มต้นจำนวน 250 MB สามารถอัปเกรดเป็น 500 MB ได้
- ความถี่ในการเก็บค่า Log 1000 ครั้งต่อวินาที (C125 เก็บได้ 500 ครั้งต่อวินาที)
- ช่องสัญญาณ CAN 4 ช่อง (C125 มี 2 ช่อง)
- 10 x analogue voltage inputs อัปเกรดเพิ่มได้ 20 ช่อง (C125 ต้องอัปเกรดจะได้ 6 ช่อง)
- 4 x analogue temperature inputs อัปเกรดเพิ่มได้ 8 ช่อง (C125 ต้องอัปเกรดจะได้ 2 ช่อง)
- 4 x digital inputs
- 2 x switch inputs
- 4 x speed inputs
- Output 6 ช่อง (C125 ต้องอัปเกรดจะได้ 4 ช่อง)
ความแตกต่างหลักๆ จะมีอยู่ประมาณนี้
ดาวน์โหลดซอร์ฟแวร์ MoTeC C125 Dash Manager ได้ที่ http://www.motec.com.au/software/latestreleases/
เร็วๆ นี้จะมีซอร์ฟแวร์ที่ชื่อ Display Creator เป็นซอร์ฟแวร์ที่จะช่วยให้ผู้ใช้สามารถสร้างกราฟิกบนหน้าจอที่กำหนดได้เองอย่างเต็มที่ ปรับแต่งการแสดงผลเพื่อให้เหมาะกับสปอนเซอร์ เช่น การตั้งค่าความคิดสร้างสรรค์ของตัวเอง ถ้ามีความคืบหน้าหรือได้มีโอกาสทดลองการใช้งานจะนำมารีวิวให้ชมอีกครั้ง
ตัวอย่างหน้าจอรุ่น D175 สร้างกราฟฟิกขึ้นมาเองโดยใช้ซอร์ฟแวร์ Display Creator
MoTeC C125 ที่สร้างกราฟฟิกขึ้นมาเองเช่นกัน

สอบถามข้อมูลเพิ่มเติมสามารถโพสต์ถามได้ในกระทู้นี้ หรือสนใจหน้าจอ MoTeC C125 ติดต่อได้ที่ 081-840-8009, 082-558-5558




